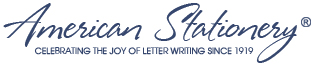Live Edit Users Guide (continued)
Font Color — The ability to adjust the color of your personalization on a character by character, word by word basis is also available through the Live Edit preview system. This feature is sure to make any design fit your taste. Simply double click the area of personalization you wish to edit and highlight the personalization you want to change. In the top center area of the preview window there is a small color window.

Once you click the window a color palette will appear. You can select any color from the palette or if you know the RGB (Red, Green Blue) value of the color you can key that in manually.
Line Spacing — Line Spacing is a tool that allows you to manipulate the amount of vertical space between lines of personalization. You can increase the amount of space between lines to fill in some space or you can decrease the line spacing between lines to make room for an extra line or two of personalization. Once you single click the text area you wish to change you will see the term “Leading” near the top center of the Live Edit preview window.
![]()
The first button to the right of “Leading” is used to decrease the amount of space between lines while the second button to the right is to increase the space between lines. Simply click the one you need to use and you will see the change take effect.
As you can see, the Live Edit preview system is a very powerful tool. It enables you to alter the personalization in just about every way imaginable while still being fairly easy to use. The best part of all is that you are looking at a low resolution version of the file that is going to be printed on our digital presses. Everything you see in the preview is just as you will see it when it arrives in your mail box.